Make sure that IT has set up your computer for this feature before following these steps. You should see the following icon on the Windows login screen in the bottom right corner (next to your wifi/internet icon):
 Make sure you are connected to a Wi-Fi network or ethernet before continuing.
Make sure you are connected to a Wi-Fi network or ethernet before continuing.
1. Click on this double-monitor icon to begin the process and you should see a loading screen and then a login screen:
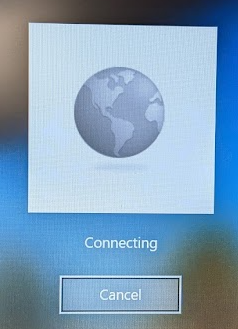
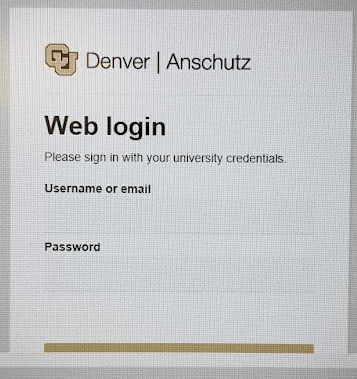
2. Enter your university credentials, complete the Duo multifactor authentication, and you should see this screen:
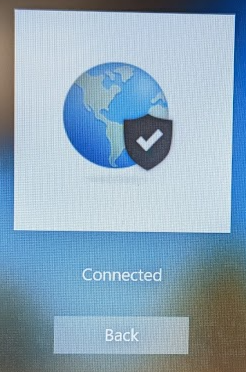
3. Click "Back" and you should now have the following icons in the bottom right of the screen:
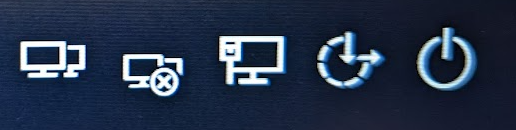
4. This means you are successfully connected and can log into the computer for the first time. Click on "Other User" in the lower-left and log in with your university credentials.
Note: You do not need to connect before login after this initial time, so you should be able to use the laptop normally. If you would like, you can click the monitors with an "x" symbol to disconnect and then not use the feature.