Finding a Computer's Network Name
Network names are important to help technicians identify and troubleshoot issues with your computer. If you are asked to find your computer name, here are the best ways to find your computer's network name. Newer computers follow a format along the lines of: DEPT-M-A1B2C3D but it could be something very different.
Note: If you are using a Mac computer, technicians cannot use your computer name to perform troubleshooting, so simply inform them that you are using a Mac.
Option 1
If you are able to log in to the computer, you can click the search bar next to the Windows start button and search for "About your PC." Open up the top result and you will see the computer name as well as other information about your computer. This is the best option because the additional information can be helpful for troubleshooting as well.
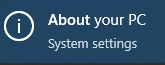
Option 2
Depending on the age of your computer, it may have been deployed with a label of its name. Simply look around the screen of your laptop (or near the keyboard) for the label. If it's a desktop computer, look at the top of the tower for the label.
Option 3
If you do not have a label, but are using a Dell computer, the service tag will help the technician find the full computer name. On laptops the service tag is on the bottom of the laptop next to other regulatory information/logos. It may have "ST" before it. On Dell desktops, the service tag is usually at the top of the tower.
Note: For computers over 5 years old, the service tag may not help find the network name, try method 4 below:
Option 4
If other methods did not work, go to the Windows login screen and select "Other User." Then type in .\ for the username and you will see the name of the computer appear beneath the password field.